أغلب مُستخدمين نظام ويندوز يعرفون جيدًا كيف يُخفون الفولدرات والملفات؛ فأقلهم خبرةً يُمكنه التأشير على مربع Hidden من خصائص الملف أو الفولدر المُراد اخفائه ليختفي، وهم كذلك يعرفون طريقة إظهار هذه الملفات المخفية؛ لذلك فإنّ الاعتماد على هذه الطريقة لم يَعُد يُجدي نفعًا، ولكن لحسن الحظ يوجد عدد كبير من المُستخدمين يعرفون المعلومة السابقة فقط ولا يعرفون أن نظام الويندوز لا يُظهر بعض الملفات المخفية (ملفات النظام)، فإذا تمكنّا من جعل أي ملف يظهر للويندوز وكأنه أحد ملفات النظام فسيكون صعبًا على الكثير إيجاده إلا أنت وربما من قرأ هذا المقال.
 |
| لمستخدمين الويندوز ...طرق إخفاء الملفات وحمايتها بدون برامج |
تعريف الملف كأحد ملفات النظام لحمايته
الطريقة التالية تصلح لإخفاء وحماية أي ملف مهما كان نوعه، والآن قم بإنشاء ملف على حاسوبك وأطلق عليه الاسم الذي يُعجبك وأتبع الخطوات التالية:
1 - حدد مسار الملف الذي تريد حمايته، وفي حالتي قمت بإنشاء فولدر جديد باسم secret داخل فولدر اسمه test في بارتشن E؛ إذن مسار الفولدر هو (E:\test\secret)
 |
| لمستخدمين الويندوز ...طرق إخفاء الملفات وحمايتها بدون برامج |
2 - الصق مسار الملف الخاص بك مكان E:\test\secret في الكود التالي (attrib +s +h "E:\test\Salah") ثم انسخ الكود.
3 - أضغط من لوحة المفاتيح على كلًا من CTRL + R معًا لفتح قائمة Run وأكتب cmd ثم أضغط Enter لفتح موجه الأوامر Command بشاشته السوداء.
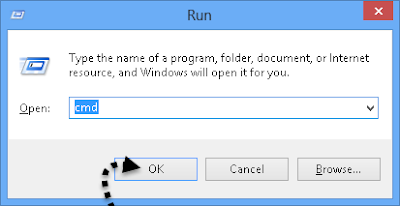 |
| لمستخدمين الويندوز ...طرق إخفاء الملفات وحمايتها بدون برامج |
4 - باستخدام زر الفأرة الأيمن أضغط كليك يمين ثم paste للصق الكود وأضغط على Enter، وأذهب إلى الملف فلن تجده حتى وإن قمت بإظهار الملفات المخفية.
طريقتين للوصول إلى الملف السري المخفي
الطريقة الأولى: لتصل إلى الملف السري المخفي مرة أخرى، قم بتنفيذ نفس الخطوات الأربعة السابقة ولكن باستخدام إشارة السالب في الكود، أي تستخدم attrib -s -h "E:\test\Salah"، مع العلم أن استخدامك لهذه الطريقة يُزيل الحماية من على الملف وإظهاره كأي ملف آخر.
لإخفاء وحماية الملف
attrib +s +h "E:\test\Salah"
لإزالة الحماية عن الملف وإظهاره
attrib -s -h "E:\test\Salah"
الطريقة الثانية: افتح Folder Option التي تستخدمها لإظهار الملفات المخفية، وقم بإزالة علامة الصح من Hide protected operating system files (Recommended) وستظهر رسالة تحذير فقم بالضغط على Yes للموافقة.
 |
| لمستخدمين الويندوز ...طرق إخفاء الملفات وحمايتها بدون برامج |
الآن إذا توجهت إلى مسار الملف السري فستجده ظاهرًا، وإذا أردت إخفائه بنفس الطريقة فقم بوضع علامة الصح مرة أخرى بجانب Hide protected operating system files.
تحذيرات ونصائح
- وجود الطريقة الثانية لإظهار الملف السري المخفي، يُعطي فرصة ولو بنسبة ضئيلة للمستخدمين المحترفين أن يقوموا بإظهار ملفات النظام السرية المحمية ومن ضمنهم الفولدر الخاص بك، ولكن تبقى إمكانية وصولهم للفولدر نفسه تحديدًا ضئيلة للغاية أو تكاد تكون مستحيلة لأنهم في الأصل لا يعلمون بوجود فولدر سري على حاسوبك.
- تخزين ملفات كثيرة بأحجام كبيرة على فولدر واحد قد يُسبب الشك لدى المُستخدم المُحترف ويجعله يتصفح هذا الملف تحديدًا ليتعرف على سبب كبر حجمه؛ لذلك يُفضل استخدام الفولدر السري لتخزين ملفات بأحجام صغيرة ولك حرية الاختيار.
- يُفضل ألا تُخبر زوجتك عن هذا الموضوع حفاظًا على سلامتك.
الخلاصة: الطريقة التي اعتمدنا عليها في هذا الموضوع هو تعليم ملف ما على أنه أحد ملفات النظام باستخدام الأمر attrib +s +h من موجه الأوامر، وعليه سوف يكون على نظام الويندوز حماية رعاياه واخفاء هذا الملف وعدم إظهاره حتى إن كانت الملفات المخفية ظاهرة؛ بذلك يكون نسبة حماية الملف 98% بدلًا من 10% فقط، وسيكون هناك 2% كنسبة ضعيفة أمام المُحترفين للوصول إلى هذا الملف إذا شكّوا في وجود ملف سري، وتنعدم هذه النسبة إلى صفر بالمائة إذا تعاملت مع هذه الطريقة بذكاء.
موضوع طرق سريه مميزه وحصريه لإخفاء الملفات وحمايتها في الويندوز بدون برامج ، حماية اي ملف او صور او فيديو بباسورد بدون برامج يخدم نفس الفكرة وننصحك بتصفحه ومحاولة دمج فكرة المقالتين معًا للحصول على حماية مضاعفة.












0 Comments:
إرسال تعليق
تعليقكم يهمنا